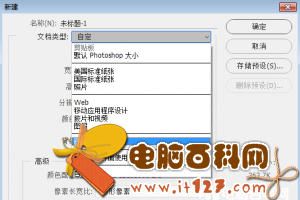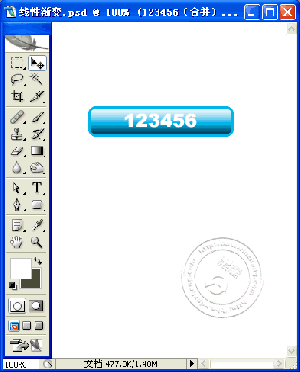作者把图片转油画的方法非常简单,前期先对图片进行润色,并增图片加饱和度;然后用一组滤镜增加图片画纸感和绘画纹理,就可以得到想要的效果。
最终效果

原图

1、开启一张要制作油画的图片,点击图片解锁。

2、图层,新增调整图层,色阶,数值如下制作。

3、图层,新增调整图层,色相/饱和度,数值如下设置。

4、新增空白图层,按出键盘上面的 shift+ ctrl + alt + e 盖印可见图层。

5、滤镜 > 艺术风 >干性笔刷,数值如下设定。

6、新增空白图层,按出键盘上面的 shift+ ctrl + alt + e 盖印可见图层。

7、滤镜 > 纹理 > 纹理化,数值如下设置。

8、更改一下混和模式滤色。

最终效果: