10、选择菜单:滤镜 > 像素化 > 晶格化,数值为10,确定后得到下图所示的效果。


11、选择菜单:滤镜 > 像素化 > 晶格化,数值为6,确定后得到下图所示的效果。


12、选择菜单:滤镜 > 像素化 > 晶格化,这次数值为3,确定后得到下图所示的效果。


13、选择菜单:滤镜 > 滤镜库 > 扭曲 > 玻璃,参数:扭曲度1,平滑度2,纹理“磨砂”,缩放50%,参数及效果如下图。


10、选择菜单:滤镜 > 像素化 > 晶格化,数值为10,确定后得到下图所示的效果。


11、选择菜单:滤镜 > 像素化 > 晶格化,数值为6,确定后得到下图所示的效果。


12、选择菜单:滤镜 > 像素化 > 晶格化,这次数值为3,确定后得到下图所示的效果。


13、选择菜单:滤镜 > 滤镜库 > 扭曲 > 玻璃,参数:扭曲度1,平滑度2,纹理“磨砂”,缩放50%,参数及效果如下图。


摄影时相片中有古怪的光边,这是许多摄友们遇到过的问题,光边严重拉低了相片质量,一点点消除又太费事,今天咱们来分享几个消除相片杂边的小技巧。相片每种杂... [详细]
家人们,年已经完全过完了,你们应该都开工了吧?虽然假期结束了,快乐也离我而去了,但是肥肉却留下了呜呜呜……真是每当佳节胖三斤呐!!!双下巴都给我... [详细]
在秋天最喜爱拍的便是金黄的叶子,可是拍照落叶和树林时,经常会遇到秋叶不行黄的烦恼。又的大片树林仍是绿色,没有秋天的感觉。有的叶子黄一半,绿一半,气氛感... [详细]
提到抠图,咱们首要想到可能仍是 Photoshop,但仅仅为了简略的抠图功用,就去苦苦修炼 Photoshop 大法吗?即使修炼成功,运用 Photoshop 手动去抠图,依然比较麻烦... [详细]
消息称,Adobe 宣布,在 Photoshop 桌面版 23.2 中,Photoshop 已完全支撑 WebP 文件格局,WebP 文件现在能够在 Photoshop 中打开、创立、编辑和保存,不需要插... [详细]
前言:首要需要用选区东西把主体或布景选取出来,可以用套索,快速挑选等东西。然后在特点栏中的调整边际选项中设置相关的参数,优化主体边际。这样咱们就可以... [详细]
教程的主体部分是绿草部分的制作,主要用滤镜来完成,先用杂色等滤镜制作一些杂点,然后用模糊及风滤镜把杂点变长做成草地的效果。... [详细]
PS利用滤镜快速制作漂亮的帷幕教程,用滤镜制作帷幕是非常快捷的,尤其是褶皱部分,手工制作时非常费时费力的。而用风及光照滤镜几步就可以做出相当不错的效... [详细]
PS利用滤镜给特写图片增加强烈的动感效果教程,用模糊滤镜制作动感效果是最快的,不过在模糊之前最好把图片转为智能对象格式,这样可以随意调整滤镜的数值及... [详细]
PS合成森林与古堡的冷色调风景图教程,合成的时候蒙版非常重要,可以轻松的把素材都融合在一起;同时调色的时候用蒙版来控制范围,把局部及整体的颜色处理统一... [详细]
教程主要使用Photoshop为风景片调出漂亮的LOMO暗角效果,对于数码摄影而言,虽然不同厂商的数码相机成像风格略有差别,相机里也有风格设置,但是为了保证影像... [详细]
Photoshop滤镜打造璀璨的星球夜空图教程,极坐标滤镜是非常常用的,可以快速把平面图转为有趣的球体。同时我们还可以适当的进行美化,如加入一些装饰素材等... [详细]
又是一篇利用SAI和PS做转手绘效果的教程,这篇过程比较详细,从磨皮、眼睛处理、鼻子、头发等都讲解到了,主要用到PS来调色整形等,SAI用来绘画,喜欢的同学可以... [详细]
作者制作烈焰拳头分为三个部分:首先给拳头部分描边,并用图层样式做出发光效果;然后用火焰素材叠加到拳头边缘及内部增加火焰感觉;最后抠出拳头反相后调成火... [详细]
古典签名最重要是色调及一些素材的运用。首先需要找一些古典的素材,如纹理背景,古典小元素等。然后再慢慢溶图及调色,做出自己想要的效果。... [详细]
作者调色的方法非常不错,其中用到了用纯色或渐变图层叠加改变颜色;用光照滤镜来渲染整体颜色等。这些方法运用得好的话,可以调出非常不错的颜色效果。... [详细]

2021-07-29 16:12:41

2021-07-29 17:56:30

2021-07-29 17:23:01

2021-07-29 17:41:34
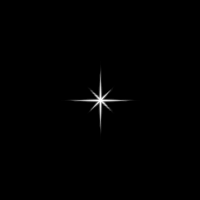
2021-07-29 17:13:05

2020-07-30 02:23:12

2021-07-29 17:59:29

2021-07-29 18:12:58

2020-07-30 02:23:13

2021-07-29 16:29:11