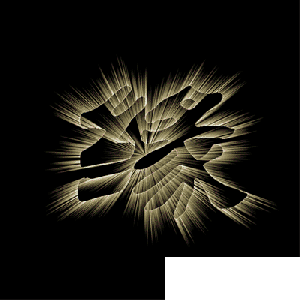我们先看下效果图 还是蛮漂亮的

我先新建一个画布1000X1000 填充背景色:#80b5e1

选择圆角矩形工具 半径设置50 颜色我们就设置白色好了 填充改为:0 画一个合适大小 添加混合选项:投影 并命名为发光层


我们复制一下发光层 清楚图层样式 在添加混合选项中的“内发光”“渐变叠加”“投影”并命名为厚度层


复制一层厚度层 清除图层样式 在添加混合选项中“内发光”“渐变叠加” 在自由变化往上拉一点




现在我们做一层高光 命名为高光 选择画笔工具 选择柔性画笔 颜色为#4eb8fb 模式:变亮 鼠标点一下 自由
变化 拉长剪去中间一半




我们画一个圆 颜色白色 添加混合选项中“斜面和浮雕” 记住要设置等高线 并命名为凸起效果