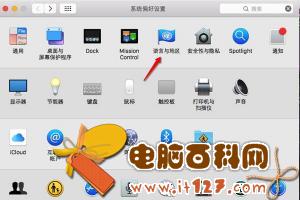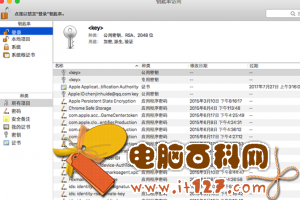只怪当时太年轻,一不小心入Mac坑。虽然苹果Mac电脑装了双系统,但每次运行Windows软件都需要重启切换,太蛋疼了!但是,所谓路是人走的,桥是人修的,电脑是人用的,活人还能让个系统憋死吗!今天小编就为大家分享下苹果Mac安装Windows虚拟机图文教程,下面一起来学习Mac怎么装虚拟机!从此告别反复重启!

Mac如何安装虚拟机?苹果Mac安装Windows虚拟机图文教程
第一步:首先在Mac中下载VirtualBox工具,然后安装(下载地址看图或去网上搜索Mac版VirtualBox虚拟机工具)。

第二步:下载完成后,打开VirtualBox,点击新建,对虚拟机名字进行命名,并选择要安装的虚拟机的类型和版本(默认选择第一个版即可)。

第三步:为虚拟机分配内存。处理文字以及网页浏览建议分配2G内存,如果有其他需求可按自身增加。

第四步:创建虚拟硬盘,选择VDI类型。

第五步:根据需要选择“动态分配”或“固定大小”。动态分配根据使用情况逐渐占用物理硬盘空间直到分配的大小上限。固定大小虚拟机硬盘占用物理硬盘空间为固定值,速度较快。推荐使用“动态分配”。